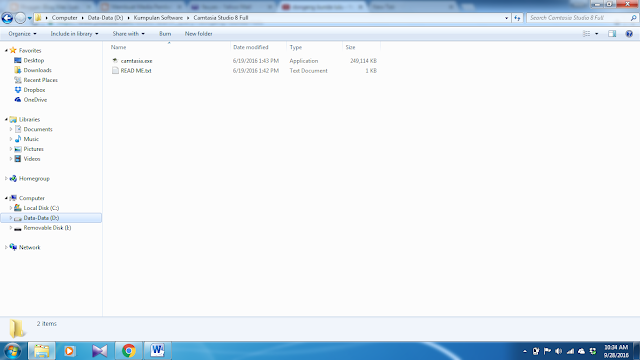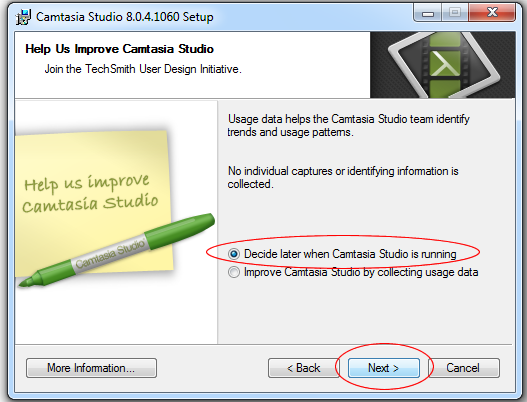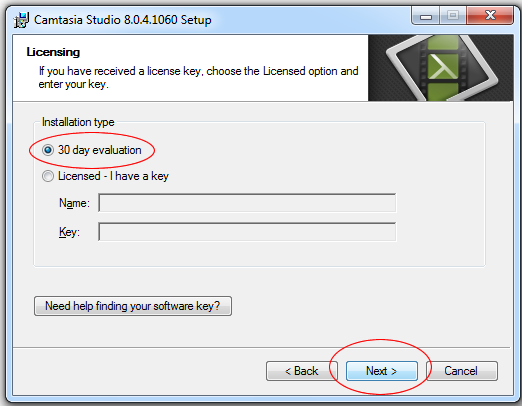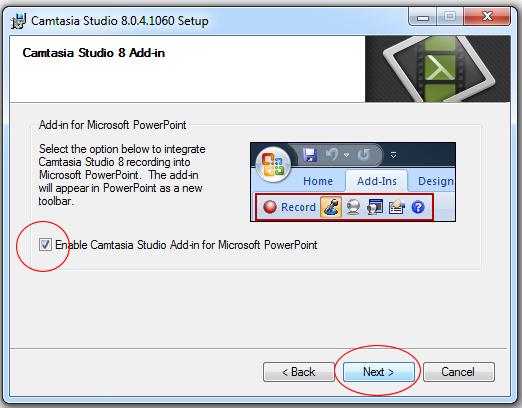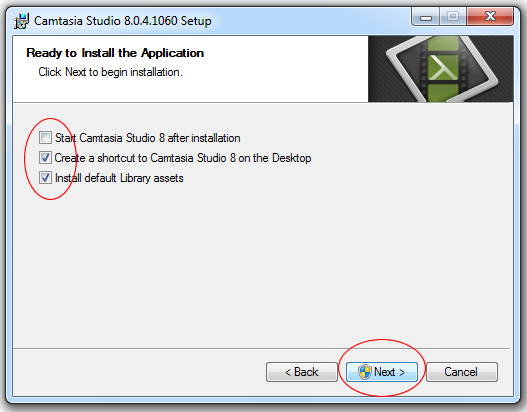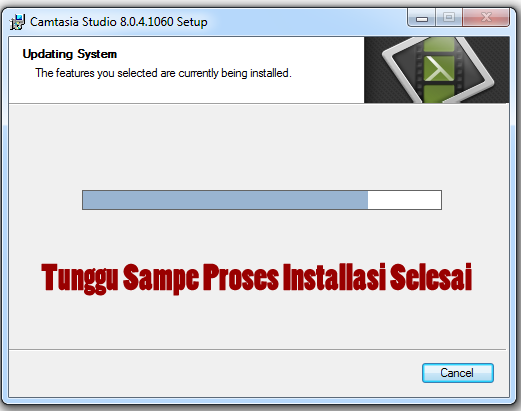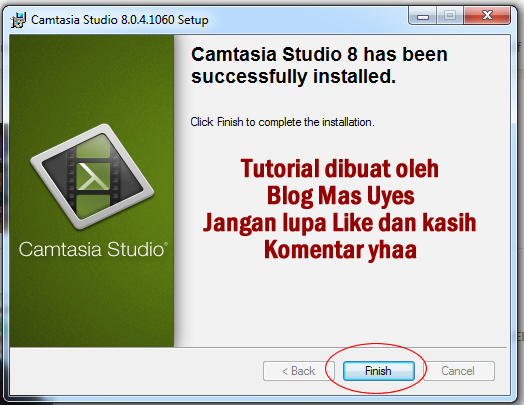Sebelum membahas cara membuat media dengan Camtasia terlebih dahulu saya paparkan kenapa harus menggunakan Software ini.
Manusia diberikan karunia berupa akal, namun dalam tataran yang terbatas. setiap manusia diberikan kuota berfikir (hehe kayak paket internet) yang berbeda-beda dalam proses memperoleh pengetahuan. Dikenal ada tiga model dalam proses memperoleh pengetahuan atau lebih dikenal dengan Model Belajar :
Apa saja Gaya belajar itu ?
Pertama Gaya Belajar Auditori yakni manusia yang bisa memperoleh pengetahuan dengan media audio. Cukup dengan mendengarkan saja dia bisa belajar. Manusia model ini lebih suka mendengar daripada membaca
Kedua Gaya Belajar Visual yakni manusia yang memperoleh pengetahuan dengan media visual (gambar). Dia bisa belajar dengan melihat objek, jika belajar dalam kelas dia selalu melihat pengajar. Dia lebih suka membaca dibanding mendengarkan.
Ketiga Model Kinestetik yakni manusia yang memperoleh pengetahuan dengan bergerak, dia menggerakkan anggota tubuhnya untuk bergerak, juga melihat objek yang bergerak. Makanya jangan heran jika dalam kelas nanti akan dijumpai anak yang selalu bergerak dalam belajar.
Nahh salah satu media yang bisa menfasilitasi ketiga Gaya Belajar tersebut adalah dengan Media Audio Visual (Video)
Salah satu Software Komputer yang bisa digunakan untuk membuat Video adalah Camtasia yang dibuat oleh perusahaan besar bernama Tech Smith. Camtasia adalah software (perangkat lunak) yang dikembangkan oleh TechSmith Coorporation. Camtasia ini sendiri digunakan untuk merekam semua aktifitas yang ada pada desktop komputer. Software ini bisa kita manfatkan untuk membuat media pembelajaran berbasis multimedia dan e-learning
Navigasi (Kontrol) Utama Dalam Camtasia Versi 8
Dalam software ini terdapat empat navigasi utama yang perlu kita pahami agar kita dapat menggunakan dan memahami software ini, navigasi utama tersebut adalah :
- Record (berfungsi untuk merekam aktivitas atau kegiatan pada desktop computer)
- Edit (berfungsi untuk mengedit hasil rekaman yang sebelumnya telah direkam pada desktop computer)
- Produce (berfungsi untuk memproduksi hasil rekaman yang telah di record serta di edit sebelumnya)
- Share (berfungsi sebagai finishing atau hasil akhir dari ketiga poin diatas, kita bisa shere hasil record yang telah dibuat ke dalam bentuk CD, DVD, MPEG4, IPOD, IPON, atau menyimpannya kedalam blog atau web yang kita punya)
Cara Install Camtasia Versi 8
Buka File yang ada pada Drive dimana software itu berada misalnya pada drive D pada laptop saya seperti tampak pada gambar berikut ini
Bila belum memiliki silahkan Klik Disini
Kemudian Klik 2x pada File Camtasia.exe
Maka anda akan dibawa ke menu set up seperti nampak pada gambar berikut :
Lalu klik next. maka anda akan dibawa ke menu berikut ini
Pada Lisensi agreement kita pilih accept lisensi kemudian klik next kembali, maka kita akan ditanyakan apakah anda kita akan berpartisipasi dalam pengembangan Camtasia, pilih Decide later kemduain klik Next
Kemudian ditanyakan apakah akan menginstall trial version atau apabila kita mempunyai serial nombernya kita bisa pilih icon I have licensend, kita bisa mencoba yang trail versi dahulu. Seperti nampak pada gambar dibawah ini
Setelah klik Next kita akan dibawa ke menu pilihan dimana kita meletakkan software ini, sudah ada pilihan default di drive c, bila tidak ingin merubahnya klik next
Setelah klik Next kita akan dibawa ke menu pilihan apakah kita ingin memasang camtasia pada Microsoft Power Point atau tidak. jika ingin memasang maka kita centang add power point pada camtasia agar kita bisa membuat vidio presentasi dari MS Power Point nantinya.
Setelah Klik Next kita akan dihadapkan pilihan berikut ini :
Cheklist Start Camtasia studio 8 after Installation jika kita ingin menjalankan camtasia setelah proses instalasi selesai
Cheklist create a shotcut to camtasia studio 8 on the dekstop jika kita ingin memasang tombol atau Shotcut Camtasia versi 8 di dekstop komputer anda
Chekslist default library assets jika kita ingin menginstal library assets bawaan camtasia
Saran saya cheklist seperti pada gambar diatas. Kemudian klik next
Setelah Klik Next kita tunggu proses instalasi perangkat lunak Camtasia versi 8
Setelah Proses Installasi selesai, maka akan muncul tampilan baerikut ini, kemudian Klik Finish
Demikian tutorial pemasangan (installasi) perangkat lunak camtasia versi 8 semoga bermanfaat. Amin
Nantikan tutorial saya berikutnya mengenai cara penggunaan camtasia dalam Merekam Presentasi Power Point Menggunakan Camtasia Versi 8