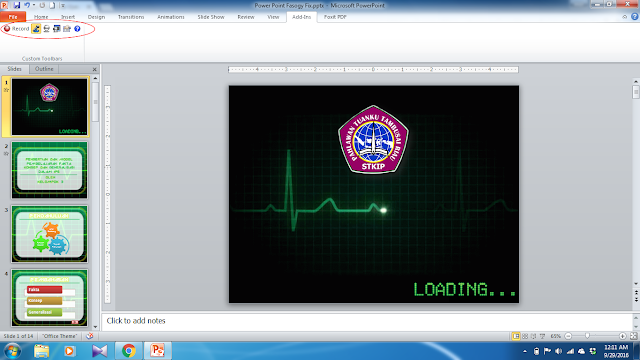Membuat video presentasi mengunakan Power Point dan tentunya dengan menggunakan Camtasia. Sebelum kita mulai membuat video presentasi ada baiknya kita memperhatikan hal-hal berikut :
- Siapkan materi Power Point
- Pastikan microphone sudah terhubung dengan baik dengan computer
- Kita juga bisa menambahkan Web Cam untuk hasil Picture to picture dalam Video presentasi kita.
Untuk selanjutnya mari kita mulai merekam video presentasi kita. Berikut langkah-langkah membuat video presentasi dengan camtasia.
Ada dua langkah yang bisa digunakan dalam proses perekaman Power Point
Kemudian pengaturan perekaman seperti terpihat pada gambar berikut ini
Apa yang bisa dilakukan ketika proses perekaman seperti yang nampak pada gambar dibawah ini:
Setelah Proses perekaman ada beberapa langkah yang bisa dilakukan yakni :
Saat melakukan perekaman kita dapat membetalkan proses perekaman dengan langkah-langkah dibawah ini :
Itulah berapa langkah dasar yang seharusnya diketahui sebelum melakukan proses perekaman.
Pada dasarnya langkah-langkahnya hampir sama dengan membuat video tutorial apabila dalam membuat video tutorial menu yang dipilih adalah record the screen maka dalam membuat video presentasi menu yang dipilih adalah record the power point.
Berikut ini langkah-langkah merekam Power point menggunakan MS Power Point Office 2010
Pertama Klik add In pada tampilan awal MS Power Point
Kemdian akan tampil menu Camtasia seperti tampak pada gambar berikut :
Untuk memulai merekam Power Point Klik Tombol Record dibagian kanan atas, maka kita akan disuguhkan tampilan seperti tampak pada gambar berikut ini
Untuk memulai proses Recording silahkan klik Begin to Recording
Maka Proses recording telah dimulai, silahkan mulai presentasi baik dengan menggunakan suara kita, ataupun hanya melalui slide saja tanpa suara, tergantung kebutuhan kita dalam melakukan presentasi.
Setelah selesai silahkan tekan tombol escape pada keyboard komputer/laptop anda.
Maka kita akan disuguhi pilihan Stop Recording atau Continue Recording
Jika kita menghendaki menghentikan proses recording, maka kita pilih Stop Recording, dan Jika masih ingin melakukan proses Recording lagi, maka kita pilih Continue Recording.
Jika Proses Recording sudah selesai kita klik Stop Recording maka kita akan dihadapkan pilihan untuk mengedit Video hasil Recording, ataukah ingin langsung menyimpan hasil Proses Recording kita.
Dibawah ini contoh hasil Recording Presentasi Power Point dengan menggunakan Camtasia Versi 8
Demikian Tutorial merekam Presentasi Power Point menggunakan Software Camtasia Versi 8, semoga dapat bermanfaat.
Jika anda masih belum paham, atau masih menghadapi kendala dalam melakukan proses Recording silahkan tinggalkan komentar dibawah postingan. Insyaalloh akan segera di respon.